كيفية تنعيم وتنعيم البشرة باستخدام برنامج فوتوشوب
كيفية تنعيم وتنعيم البشرة باستخدام برنامج فوتوشوب
سأوضح لك كيفية تحسين صورك من خلال إعطاء موضوعك بشرة ناعمة بشكل جميل باستخدام Photoshop! سنبدأ بتعلم كيفية إزالة البثور والعيوب الجلدية الطفيفة الأخرى باستخدام فرشاة Spot Healing من Photoshop. بعد ذلك ، بعد التنظيف الأولي ، سنتعلم خطوة بخطوة كيفية تنعيم البشرة وتنعيمها دون تشويش التفاصيل المهمة ، مثل عيون الشخص وشعره وما إلى ذلك ، مع الحفاظ على نسيج الجلد الجيد قدر الإمكان.
للمتابعة ، يمكنك استخدام أي صورة شخصية. سأستخدم هذه الصورة التي قمت بتنزيلها من Adobe Stock:

إليك لقطة مقرّبة لما تبدو عليه بشرة المرأة الشابة في البداية:
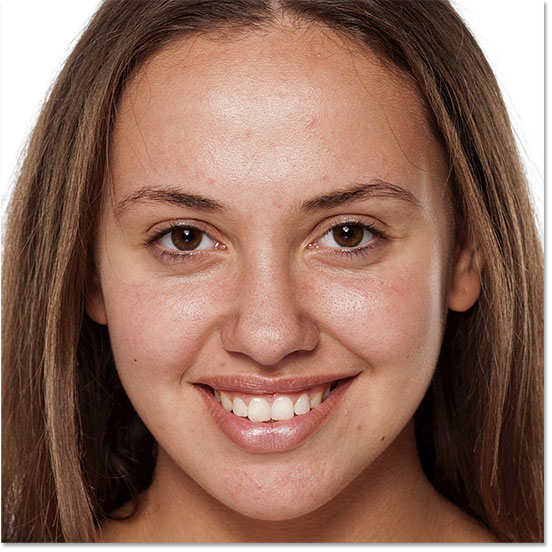
وإليك ما ستبدو عليه بعد تنعيم بشرتها وتنعيمها:

هيا بنا نبدأ!
أنا أستخدم Photoshop CC ولكن هذا البرنامج التعليمي متوافق تمامًا مع Photoshop CS6 والإصدارات الأقدم.
الخطوة 1: قم بعمل نسخة من الصورة
مع فتح الصورة حديثًا في Photoshop ، تعرض لوحة Layers الصورة على طبقة الخلفية . قبل تنعيم البشرة ، ابدأ بإزالة أي عيوب غير مرغوب فيها. لحماية الصورة الأصلية ، سترغب في العمل على طبقة منفصلة. قم بعمل نسخة من طبقة الخلفية بالضغط مع الاستمرار على مفتاح Alt (Win) / Option (Mac) على لوحة المفاتيح ، والنقر فوق طبقة الخلفية ، وسحبها لأسفل إلى أيقونة New Layer في أسفل لوحة Layers:
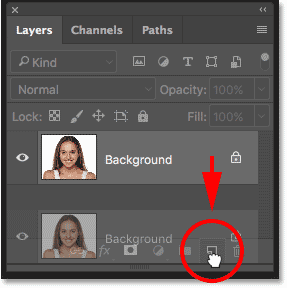
في مربع الحوار Duplicate Layer ، قم بتسمية الطبقة "Spot Healing" ثم انقر فوق OK:
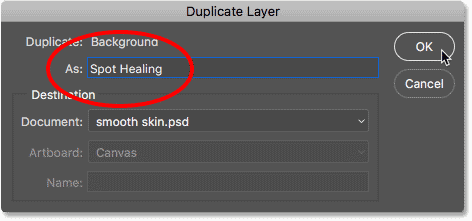
تظهر نسخة من الصورة على طبقة جديدة تسمى "Spot Healing" فوق الصورة الأصلية:
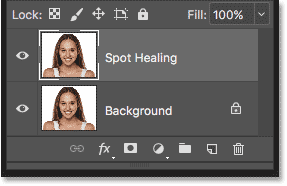
الخطوة 2: حدد فرشاة Spot Healing
حدد Spot Healing Brush من شريط الأدوات :
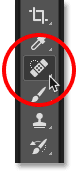
الخطوة 3: اضبط فرشاة Spot Healing على "Content-Aware"
تأكد من تعيين خيار النوع في شريط الخيارات على Content-Aware :
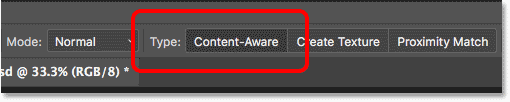
الخطوة 4: انقر على عيوب البشرة لإزالتها
انقر فوق أي عيوب جلدية غير مرغوب فيها باستخدام فرشاة Spot Healing لإزالتها. سيقوم Photoshop على الفور "بمعالجة" الشوائب عن طريق استبدال نسيج المشكلة بنسيج بشرة جيد من المنطقة المحيطة. للحصول على أفضل النتائج ، اجعل الفرشاة أكبر قليلاً من البقعة. لتغيير حجم الفرشاة ، اضغط على مفتاح القوس الأيمن ( ] ) على لوحة المفاتيح لجعل الفرشاة أكبر أو مفتاح القوس الأيسر ( [ ) لتصغيره. إذا لم تختف العيوب تمامًا في المحاولة الأولى ، فقم بإلغاء النقر بالضغط على Ctrl + Z (Win) / Command + Z (Mac) على لوحة المفاتيح ، ثم قم بتغيير حجم الفرشاة إذا لزم الأمر وانقر فوق نفس الشوائب للمحاولة مرة أخرى.
مثال: إزالة البقع الجلدية باستخدام فرشاة معالجة البقع
إذا نظرنا إلى جبهة المرأة في صورتي ، نرى ما يشبه بثرة كبيرة على يمين الوسط. سأضع فرشاة Spot Healing فوقها ، وسأجعل الفرشاة أكبر قليلاً من البثرة نفسها:
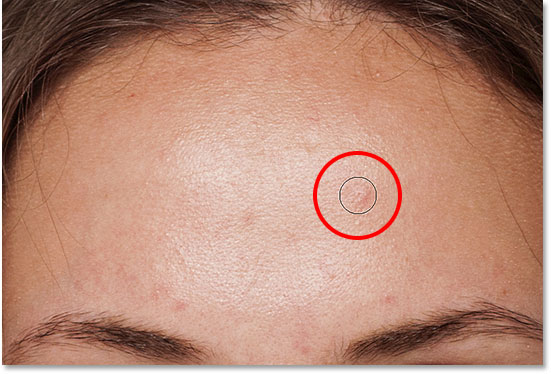
لإزالة الشوائب ، سأضغط عليها بفرشاة Spot Healing. يحلل Photoshop المنطقة التي نقرت عليها ، ويجد نسيجًا جيدًا للبشرة من المنطقة المحيطة بها ، ثم يمزج النسيج الجيد مع اللون واللون الأصلي لمنطقة المشكلة. مثل السحر ذهب العيب:
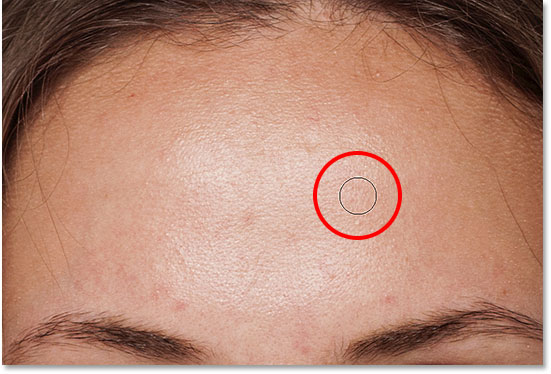
سأفعل نفس الشيء مع عيب آخر على جبهتها ، مع إبقاء فرشاة Spot Healing أكبر قليلاً من المنطقة التي أحتاجها للشفاء:
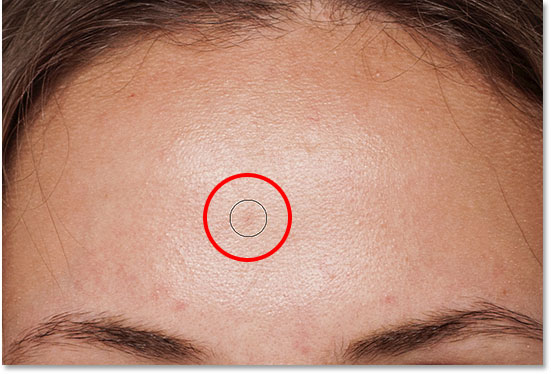
سأضغط على العيب ، ومرة أخرى ، يزيله Photoshop على الفور:
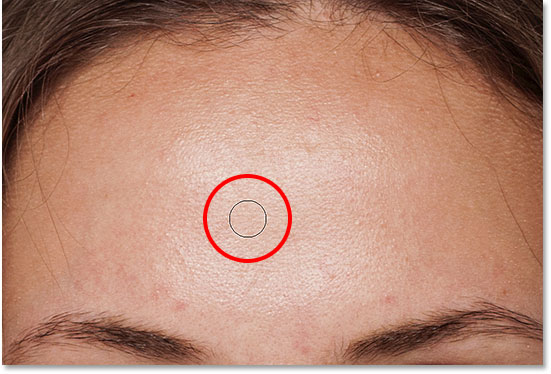
بعد بضع نقرات إضافية باستخدام فرشاة Spot Healing لتنظيف الشوائب المتبقية على جبهتها ، تبدو بشرتها بالفعل أكثر نعومة:

إزالة الشوائب وليس الملامح
أثناء قيامك بتنميق الجلد ، ضع في اعتبارك أنه على الرغم من أنه لا بأس من إزالة المشاكل المؤقتة مثل حب الشباب أو غيرها من مشاكل الجلد البسيطة ، فعادةً ما يكون من غير المقبول إزالة الميزات الدائمة مثل الشامات أو حتى بعض الندبات ، لأن هذه جزء مما يجعل الشخص من هم. بعد كل شيء ، الهدف من إعادة لمس الصورة هو مساعدة الأشخاص على الظهور في أفضل حالاتهم ، وليس جعلهم يبدون كشخص آخر.
إكمال التنظيف الأولي للبشرة
استمر في العمل على وجه الشخص لإزالة أي عيوب متبقية. فيما يلي مقارنة جنبًا إلى جنب مع شكل بشرة المرأة في الأصل (على اليسار) وبعد إجراء بعض التنقيح السريع باستخدام فرشاة Spot Healing (على اليمين). مع معظم الصور ، يجب ألا يستغرق التنظيف الأولي للبشرة أكثر من بضع دقائق. لقد قمت بتغطية فرشاة Spot Healing هنا بسرعة ، ولكن يمكنك معرفة المزيد عنها في البرنامج التعليمي الخاص بـ Removing Acne، Skin Blemishes With The Spot Healing Brush :
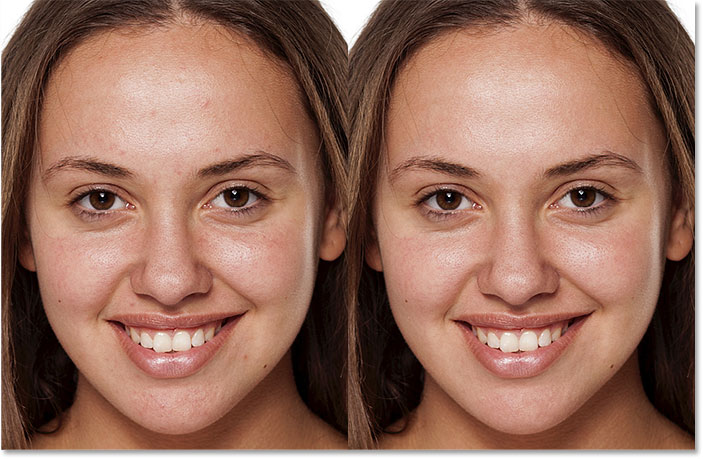
الخطوة 5: عمل نسخة من طبقة "Spot Healing"
مع إزالة الشوائب ، نحن على استعداد لتنعيم البشرة وتنعيمها ، ومرة أخرى ، من الأفضل العمل على طبقة منفصلة. مرة أخرى في لوحة Layers ، قم بعمل نسخة من طبقة "Spot Healing" بالضغط مع الاستمرار على مفتاح Alt (Win) / Option (Mac) على لوحة المفاتيح ، والنقر على طبقة "Spot Healing" ، وسحبها لأسفل إلى أيقونة طبقة جديدة :
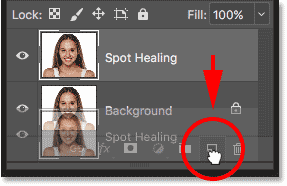
في مربع الحوار Duplicate Layer ، قم بتسمية الطبقة "Smooth Skin" ثم انقر فوق OK:
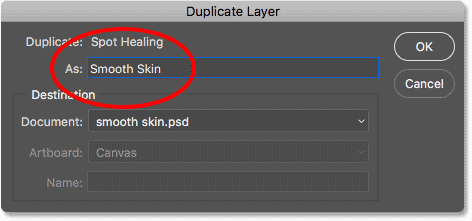
لدينا الآن الصورة الأصلية على طبقة الخلفية ، والتنظيف الأولي للجلد على طبقة "Spot Healing" ، وطبقة جديدة "Smooth Skin" فوقها:
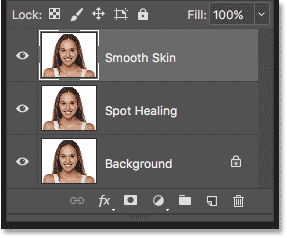
الخطوة 6: تطبيق مرشح High Pass
لتنعيم البشرة ، سنستخدم مرشح High Pass من Photoshop. انتقل إلى قائمة التصفية في شريط القوائم ، واختر أخرى ، ثم اختر High Pass :
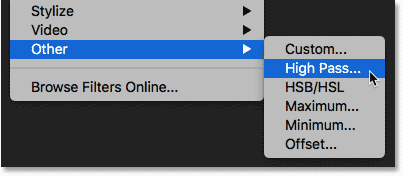
لماذا يعتبر مرشح الترددات العالية رائعًا لتنعيم البشرة
إذا كنت معتادًا على استخدام مرشح High Pass ، فمن المحتمل أن يكون ذلك بسبب أنك استخدمته لتوضيح الصور في Photoshop. على الرغم من أننا سنستخدم High Pass لتنعيم البشرة ، وليس شحذها ، فإن العديد من الخطوات متشابهة. يبحث مرشح High Pass عن الحواف في الصورة ويميزها. على حافة هي منطقة حيث هناك، تغير مفاجئ كبير في سطوع اللون أو بين بكسل المجاورة. في الصور الشخصية ، تكون الحواف عادةً بطول شعر الشخص وحول العينين والفم وما إلى ذلك. من ناحية أخرى ، يحتوي نسيج الجلد على كميات منخفضة نسبيًا من التفاصيل مع انتقالات أكثر سلاسة. لا تعتبر هذه المناطق حافة ، لذا بدلاً من تمييزها ، يملأ مرشح High Pass هذه المناطق باللون الرمادي المحايد.
إذا كنا نشحذ الصورة ، فإن مرشح High Pass سيسمح لنا بتوضيح الحواف (التفاصيل) دون التأثير على الجلد. ولكن لتنعيم البشرة ، نستخدم High Pass للسبب المعاكس. لن نكتشف الحواف حتى نتمكن من شحذها ولكن حتى نتمكن من تنعيم وتنعيم كل شيء باستثناء الحواف. دعونا نرى كيف يعمل.
قيمة نصف القطر
يكتشف مرشح High Pass الحواف ويميزها ، ويتحكم خيار Radius في الجزء السفلي من مربع حوار High Pass في "سمك" تمييز الحافة. بعبارة أخرى ، بمجرد أن يكتشف Photoshop إحدى الحواف ، تخبره قيمة Radius بعدد البكسلات الموجودة على جانبيها لتضمينها كجزء من الحافة. ستبرز قيم Low Radius فقط أدق التفاصيل في الصورة. ولكن للتأكد من أننا لا ننتهي في النهاية بتخفيف هذه التفاصيل المهمة ، نحتاج إلى إبراز المناطق المحيطة بها أيضًا ، مما يعني أننا بحاجة إلى قيمة أكبر للشعاع. للحصول على لقطة شخصية نموذجية ، يعمل نصف قطر 24 بكسل بشكل جيد:
إذا كان موضوعك يعود إلى الصورة مرة أخرى ، أو كنت تعمل على صورة ذات دقة أقل ، فقد تعمل قيمة نصف قطر أصغر تبلغ 18 بكسل أو حتى 12 بكسل بشكل أفضل. لماذا هذه القيم المحددة؟ لأنه من المهم بالنسبة للخطوة التالية أن تختار قيمة نصف القطر التي يمكن بسهولة القسمة على 3. على سبيل المثال ، 24 مقسومًا على 3 هو 8 ، 18 على 3 يساوي 6 ، و 12 مقسومًا على 3 هو 4. أرقام لطيفة وسهلة. مرة أخرى ، سنرى السبب في الخطوة التالية.
انقر فوق "موافق" لإغلاق مربع الحوار High Pass. ستتحول صورتك إلى اللون الرمادي في الغالب. المناطق الصلبة ذات اللون الرمادي هي المناطق غير الحواف بتفاصيل قليلة أو معدومة ، مثل الجلد ، بينما تُبرز الهالات الكبيرة عالية التباين الحواف:
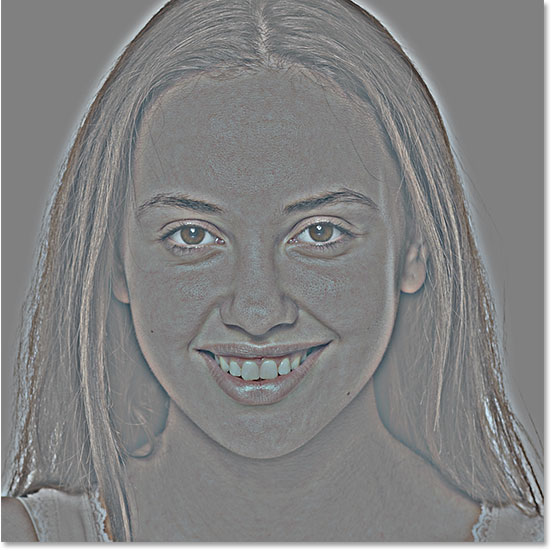
الخطوة 7: تطبيق مرشح Gaussian Blur
نحتاج إلى طمس تأثير مرشح High Pass. قد يبدو الأمر غير منطقي ، لكن التشويش سيساعد في الواقع على إبراز ملمس أفضل للبشرة. اصعد إلى قائمة التصفية ، واختر Blur ، ثم اختر Gaussian Blur :
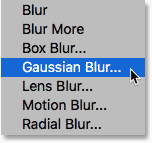
في شاشة Gaussian Blur ، اضبط قيمة Radius على ثلث القيمة التي استخدمتها لمرشح High Pass. في حالتي ، قمت بتعيين نصف قطر High Pass على 24 بكسل ، لذلك سأقوم بتعيين نصف قطر Gaussian Blur على ثلث ذلك ، وهو 8 بكسل. انقر فوق "موافق" لإغلاق مربع الحوار:
مع تطبيق التمويه ، يبدو تأثير High Pass الآن أكثر نعومة وأقل تفصيلاً:

الخطوة 8: قم بتغيير وضع Layer Blend إلى Linear Light
في لوحة Layers ، قم بتغيير وضع المزج لطبقة "Smooth Skin" من عادي إلى Linear Light :
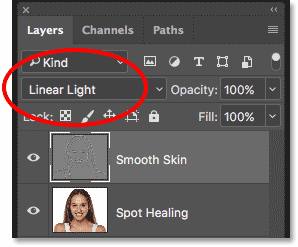
يمزج هذا نتيجة High Pass مع الصورة ، مما يخلق تباينًا عاليًا وتأثيرًا شديد الوضوح. قد يبدو الأمر مروعًا ، لكن لا تقلق. سيبدو الأمر أسوأ في لحظة:

الموضوعات ذات الصلة: أوضاع المزج الأساسية الخمسة في Photoshop لتحرير الصور
الخطوة 9: اقلب الطبقة
اصعد إلى قائمة الصورة ، اختر التعديلات ، ثم اختر عكس :
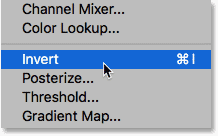
مع انعكاس الطبقة ، تنتقل الصورة من كونها مفرطة الوضوح إلى فوضى غريبة ضبابية مع وجود هالات قبيحة كبيرة حول كل شيء:
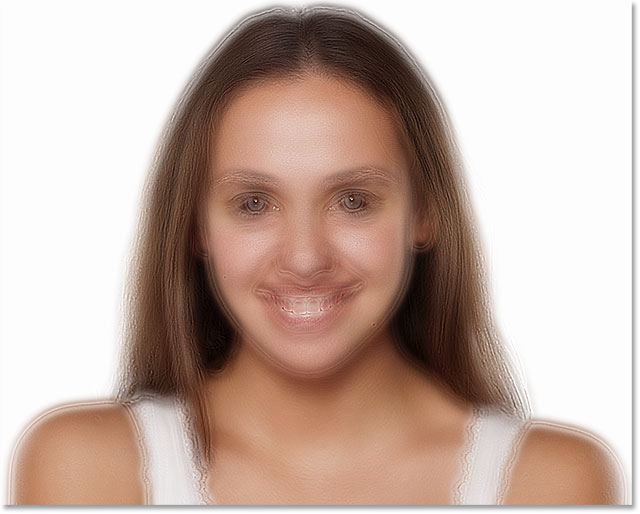
الخطوة 10: افتح خيارات المزج
لتقليل تأثير الهالة ، انقر فوق رمز Layer Styles في أسفل لوحة Layers:
اختر Blending Options من أعلى القائمة:
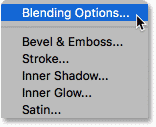
الخطوة 11: اسحب أشرطة التمرير "Blend If"
في مربع الحوار Layer Style ، ابحث عن منزلقات Blend If في الأسفل. هناك مجموعتان من أشرطة التمرير ، واحدة بعنوان "هذه الطبقة" والأخرى أسفلها بعنوان "الطبقة الأساسية". نحتاج إلى أشرطة التمرير العلوية (تلك المسماة "هذه الطبقة"):
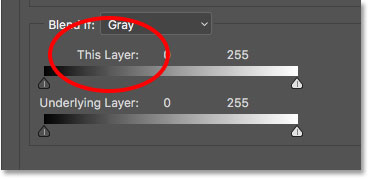
لاحظ شريط التمرير أسفل كل نهاية من شريط التدرج. تتحكم أشرطة التمرير هذه في كيفية دمج طبقة "Smooth Skin" مع الصورة الموجودة تحتها بناءً على مستويات سطوع الطبقة. يتم استخدام شريط التمرير الموجود على اليسار لمزج المساحات الأغمق من الطبقة بينما يقوم شريط التمرير الموجود على اليمين بمزج المساحات الفاتحة:
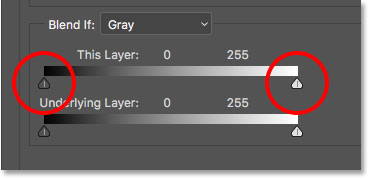
تقليل هالات الضوء
ابدأ بتقليل الهالات الخفيفة. اضغط مع الاستمرار على مفتاح Alt (Win) / Option (Mac) على لوحة المفاتيح ، وانقر فوق شريط التمرير على اليمين وابدأ في سحبه باتجاه اليسار. يؤدي الضغط على مفتاح Alt (Win) / Option (في نظام Mac) إلى إخبار Photoshop بتقسيم شريط التمرير إلى نصفين بحيث يتحرك الجانب الأيسر فقط من شريط التمرير بينما يظل الجانب الأيمن في مكانه أثناء السحب. شاهد صورتك وأنت تسحب شريط التمرير وستلاحظ أن الهالات الفاتحة تتلاشى. اسحب شريط التمرير بالكامل تقريبًا إلى اليسار لتقليلها قدر الإمكان:
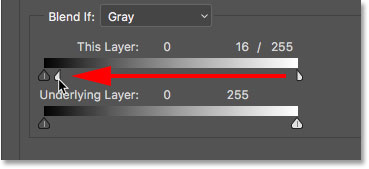
ها هي النتيجة بعد سحب شريط التمرير الأول. اختفت الآن معظم الهالات الخفيفة ، أو على الأقل أصبحت أقل وضوحًا. فقط الهالات الداكنة تبقى:
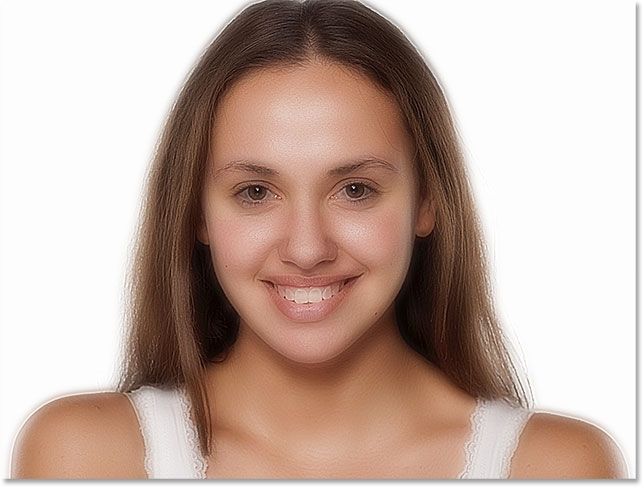
تقليل الهالات السوداء
لتقليل الهالات الداكنة ، اضغط مع الاستمرار على مفتاح Alt (Win) / Option (Mac) ، وانقر فوق شريط التمرير على اليسار واسحب النصف الأيمن منه باتجاه اليمين. مرة أخرى ، ستحتاج إلى السحب بالكامل تقريبًا إلى اليمين حتى تختفي معظم الهالات المظلمة. انقر فوق "موافق" عندما تنتهي من إغلاق مربع الحوار Layer Style:
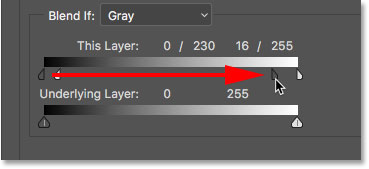
وهذه صورتي بعد سحب كلا المنزلقين. تبدو بشرتها ناعمة للغاية ، وكذلك كل شيء آخر في الصورة. سنصلح ذلك بعد ذلك:

الخطوة 12: أضف قناع طبقة
لقصر تأثير التنعيم على الجلد فقط ، أضف قناع طبقة. مرة أخرى في لوحة Layers ، اضغط مع الاستمرار على مفتاح Alt (Win) / Option (Mac) على لوحة المفاتيح وانقر فوق رمز Add Layer Mask :
يظهر مصغر قناع الطبقة المملوء بالأسود على طبقة "Smooth Skin". هذا يخفي تأثير التنعيم عن الأنظار حتى نتمكن من إعادة رسمه في المكان الذي نحتاجه فقط:
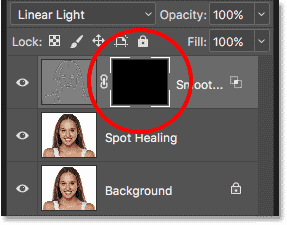
ذات صلة: فهم أقنعة الطبقة في Photoshop
الخطوة 13: حدد أداة الفرشاة
حدد أداة الفرشاة من شريط الأدوات:
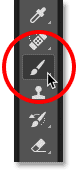
الخطوة 14: اضبط لون الفرشاة على الأبيض
تأكد من ضبط لون المقدمة (لون الفرشاة) على الأبيض . يمكنك رؤية ألوان المقدمة والخلفية الحالية في عينات الألوان بالقرب من الجزء السفلي من شريط الأدوات. الحامل الموجود في أعلى اليسار هو لون المقدمة. إذا لم يكن مضبوطًا على اللون الأبيض ، فاضغط على الحرف D على لوحة المفاتيح لإعادة تعيين الألوان بسرعة إلى إعداداتها الافتراضية:
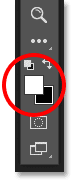
الخطوة 15: الطلاء على الجلد
قبل أن تبدأ الرسم ، تحقق من خيارات الفرشاة في شريط الخيارات. تأكد من أن الوضع تم تعيين (قصيرة لوضع الخليط) إلى عادي ، التعتيم هو في 100٪ و التدفق هو أيضا في 100٪ :

ثم قم بالطلاء على الجلد للكشف عن تأثير التنعيم. ستعمل الفرشاة ذات الحواف الناعمة بشكل أفضل. نحن نعلم بالفعل أنه يمكننا تغيير حجم الفرشاة من لوحة المفاتيح باستخدام مفاتيح القوسين اليمنى واليسرى. أضف مفتاح Shift لتغيير صلابة الفرشاة. اضغط مفتاح Shift و مفتاح قوس الأيسر لجعل الفرشاة أكثر نعومة، أو التحول و الصحيح مفتاح قوس لجعل الفرشاة أكثر صعوبة.
مثال: الرسم لإظهار الجلد الناعم
سأبدأ بالرسم على جبهتها. نظرًا لأننا نرسم على قناع الطبقة ، وليس على الطبقة نفسها ، فإننا لا نرى لون الفرشاة أثناء الطلاء. بدلاً من ذلك ، نكشف عن تأثير التنعيم في المناطق التي رسمناها:
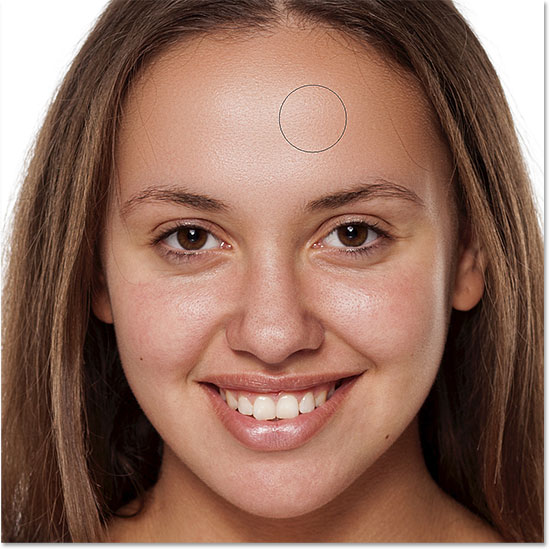
بعد ذلك ، سأرسم على أنفها ووجنتيها وحول عينيها للكشف عن تجانس الجلد في تلك المناطق. اضبط حجم الفرشاة أثناء التنقل لتجنب الطلاء فوق التفاصيل التي يجب أن تظل حادة. إذا قمت بالانزلاق والطلاء فوق المنطقة الخاطئة ، فاضغط على الحرف X على لوحة المفاتيح لضبط لون الفرشاة على الأسود ، ثم قم بالطلاء فوق الخطأ لإخفاء تأثير التنعيم. اضغط على X مرة أخرى لإعادة لون الفرشاة إلى الأبيض واستمر في الرسم لتنعيم البشرة وتنعيمها:

أخيرًا ، سأرسم حول فمها وفوق ذقنها لتنعيم تلك المناطق وتنعيمها ، مع الحرص في نفس الوقت على تجنب شفتيها:

عرض قناع الطبقة
لمعرفة المكان الذي رسمته بالضبط ، اضغط مع الاستمرار على مفتاح Alt (Win) / Option (Mac) وانقر على مصغر قناع الطبقة في لوحة Layers:
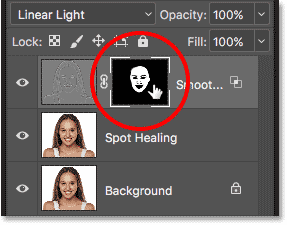
يؤدي هذا إلى تبديل العرض من الصورة إلى قناع الطبقة. المناطق البيضاء في القناع هي المكان الذي قمت برسمه لاستعادة تنعيم البشرة. تظهر المناطق السوداء عندما يظل تأثير التنعيم مخفيًا. يبدو زاحفًا بعض الشيء ، لكن عرض القناع طريقة رائعة للتأكد من أنك لم تفوت أي بقع ، ويمكنك الطلاء مباشرة على القناع إذا لزم الأمر. للعودة إلى صورتك ، اضغط مرة أخرى مع الاستمرار على Alt (Win) / Option (Mac) وانقر على الصورة المصغرة لقناع الطبقة:

الخطوة 16: تقليل عتامة الطبقة
في هذه المرحلة ، قمنا بتنعيم البشرة وتنعيمها ، لكن التأثير شديد للغاية. لتقليله ، قم بخفض عتامة طبقة "Smooth Skin". بشكل عام ، تعمل قيمة العتامة التي تتراوح بين 40٪ و 60٪ بشكل أفضل ، لكنها ستعتمد على صورتك. سأضبط خاصتي على 50٪:
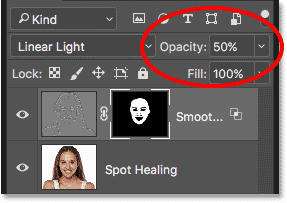
وبهذا ، انتهينا! هنا ، بعد خفض عتامة الطبقة ، كانت النتيجة النهائية لي تبدو بشرتها الآن رائعة:


إرسال تعليق
0 تعليقات